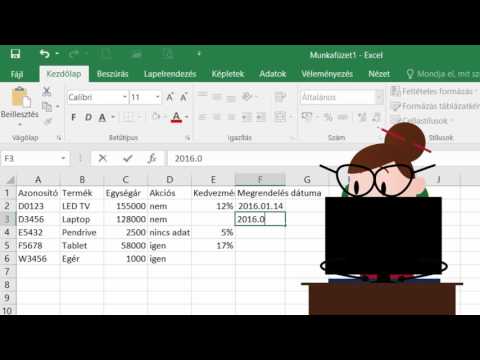
Tartalom
- TL; DR (túl hosszú; nem olvastam)
- Túl kicsi a cellában
- A számok hiányoznak
- Szélesítse ki a cellákat
- Amikor a probléma felmerül
Az Excel táblázatkezelő számok vagy fontjelek sorozatát jeleníti meg, például ##### egy cellában, ha az oszlop nem elég nagy az információ megjelenítéséhez. Ez akkor is előfordul, ha van olyan cellája, amely formázott valami más megjelenítéséhez, mint amire a tábláztatáshoz szüksége van. Az Excel összes verziója ezt teszi, és az Excel legtöbb képlete azonos, függetlenül a használt verziótól.
TL; DR (túl hosszú; nem olvastam)
A probléma megoldásának leggyorsabb és legegyszerűbb módja az, ha az egérmutatót mozgatja a fejlécbe, ahol az egyes oszlopokon megjelennek az egyes betűk. Az oszlop jobb szélén, amelyben a cella ül, vigye a kurzort, amíg a vízszintes sáv mindkét végén nyilakkal ellátott pluszjelré nem válik. Kattintson a jobb oldali egér bal egérgombjára, tartsa lenyomva, és mozgassa az oszlop szélét, hogy átméretezze az oszlopot és a cellát a szükséges szélességhez.
Túl kicsi a cellában
Az Excel lehetővé teszi a felhasználók számára az opciók kezelését, hogy az elrendezést az Ön igényeihez igazítsák. Ha egy vagy több táblázatkeret túl szűk, átméretezheti őket. Ha átméretezi a cellákat tartalmazó számot, akkor ##### jelenhet meg, ha túl keskenyé teszi. Ez csak akkor történik, ha egy másik tartalmat tartalmazó cella bal oldalán helyezkedik el. Ez akkor is előfordulhat, ha egy számot egy olyan szűk cellába másol, amely túl szűk a szám megjelenítéséhez.
A számok hiányoznak
Annak ellenére, hogy számjegyek jelenhetnek meg egy cellában, az Excel továbbra is ismeri a cellák valós értékét, és megjeleníti azt a táblázatok képletsávjában. Ha a táblázat sok cellája tartalmaz számjeleket, kattintson rá külön-külön, és jegyezze meg értékeiket az adott sávban. Tartsa a kurzort egy cella fölött, hogy megjelenjen egy felbukkanó eszköz tipp, amely a cellák valós numerikus értékét mutatja.
Szélesítse ki a cellákat
A probléma megszűnéséhez kattintson az oszlop jobb szélére a fejléc területén, tartsa lenyomva a bal egérgombot, és húzza a kurzort jobbra, amíg meg nem jelenik a cella száma. Kiválaszthatja az átméretezni kívánt cellákat is, kattintson a „Kezdőlap” elemre, majd a szalagok „Formázás” fülre. Kattintson az „AutoFit oszlopszélesség” menüopcióra, és az Excel átméretezi a cellákat, hogy azok tartalma beleférjen és a számjelek eltűnjenek.
Amikor a probléma felmerül
Ha rendszeresen gépel be cellákba, akkor nem lesz ez a probléma, mert az Excel nem helyettesíti a számjeleket. Általában nem fog látni számjeleket, amikor először nagy számot ír be egy cellába, amely túl szűk, mert az Excel szélesebbé teszi a cellát az érték illesztéséhez. A számjelek akkor jelennek meg, ha nagy számot illeszt be egy másik cellából, vagy egy létező cellának a szélességét csökkenti.
A font vagy a számjelek akkor is megjelenhetnek, ha a cellának negatív számot generáló képlete van. Ha az oszlopot vagy a cellát egy dátum megjelenítésére formázza, és ha nagy számot ír be, akkor az megjeleníti a font szimbólumait is. Ellenőrizze a cellák formázását a cellák kiválasztásával és a jobb egérgombbal kattintással. Megjelenik egy felbukkanó menü: kattintson az alján a „Format Cell” elemre. A megjelenő menüben válassza a „Szám” fület, majd válassza ki a kívánt számformátumot.